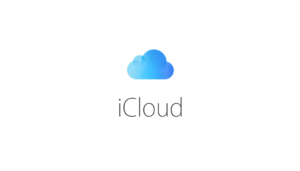YouTube動画の撮影・編集環境について(iPhone 11 Pro Max & LumaFusion)
この記事は約 9 分で読めます。

当ブログの写真やYouTube動画は、iPhone11 Pro Max(iPhoneX)で撮影を行い、iPad Pro11で編集をしています。
撮影にiPhoneを使う理由
一眼レフやコンデジ・デジタルビデオカメラのほうがいいとは思うのですが、外出する際は極力持ち物を減らしたいのとiPhoneの画質や手ブレ補正も年々性能が向上してきており、YouTubeにアップロードする動画であれば必要充分と思うようになったからです。

iPhoneからiPadProへデータの転送が楽
iPhoneで撮影した静止画像や動画ファイルは、iCloudを使うことによって、iPad Proにすぐに同期ができます。現地で撮影を済ませて帰って一息ついている間にWi-Fi経由で同期が完了するので、iPadProですぐに編集を開始できます。
編集はiPadProで
20年ほど前ですがWindowsPCにPremiereをインストールし編集を行っていました。当時は最高スペックのPCでしたが映像処理についてはどうにも弱く、書き出しに何時間も掛かりちょっと手直しがしたいと思っても中々できませんでした。このためいつの間にか編集から遠ざかっていました。

その後iPadAirを購入しカット編集や簡単なテロップの挿入などをしていましたが、まだまだ書き出し処理能力に問題がありました。そこで2018年末にiPad Pro11がリリースされデザインが変わり処理性能も大幅に向上したとのことで購入し、現在に至っています。Apple Pencilも同時に購入しましたが非常に素晴らしいデバイスですね。

動画編集アプリはLumaFusion(ルマ・フュージョン)一択
iOS/iPadOSにはAppleの「iMovie(無料)」やAdobeの「Premiere Rush(月額制)」、「Cute Cut Pro(730円:記事執筆時)」などがありますが、「LumaFusion(3,680円:記事執筆時)」が非常に高機能でたいへん気に入ったので使っています。テロップの挿入や場面転換のトランジションなど現状の私の動画編集程度では充分です。他にも映像の傾きや色の補正やトリミング、音声の編集など機能盛りだくさんです。価格が高めの印象がありますが、ある程度使いこなせれば充分元が取れるアプリだと思います。
LumaFusionのダウンロード
以下のリンクよりダウンロードできます。(iPhone・iPad・iPod touchのみ)

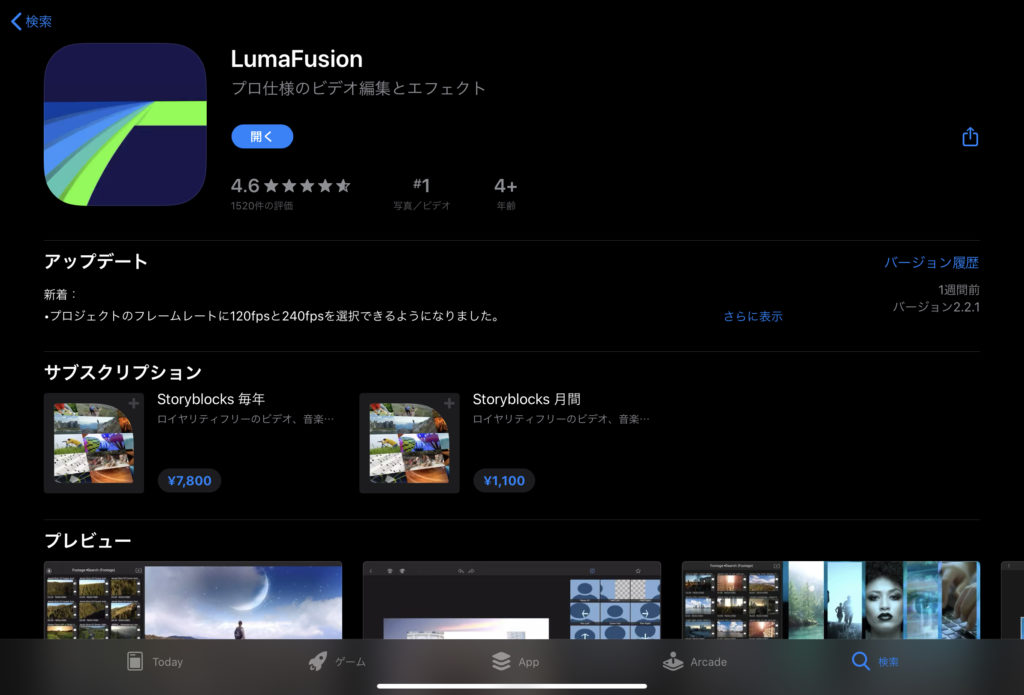
LumaFusionの使い方
iPadProでの大まかな編集の仕方を説明します。iPhoneやiPod touchでも画面横向きにすればほぼ同様の画面となります。
プロジェクトを作成しよう
最初にLumaFusionを起動したら、プロジェクトの設定をします。下段一番左の書類にプラスマークのアイコンをタップします。プロジェクトとは作業する内容を保管しておく箱のようなものです。
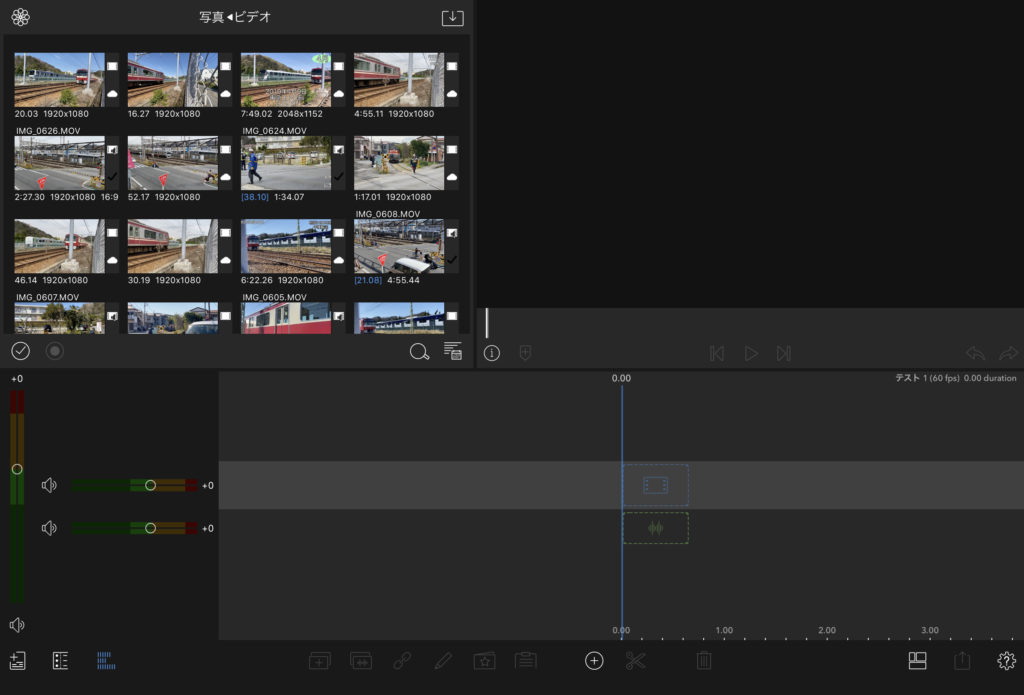
・任意のプロジェクト名を入力します。
・フレームレートを30または60にします。(撮影するiPhoneのフレームレートの設定と合わせます)
・右上の四角にプラスのアイコンをタップします。
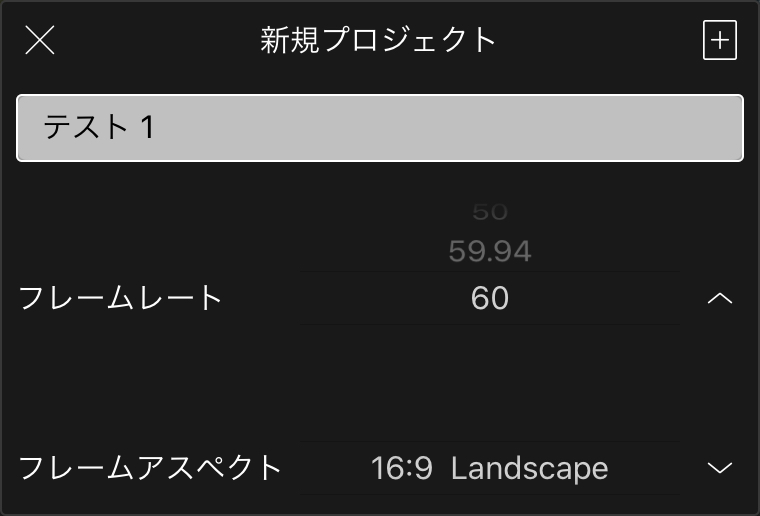
メインタイトル(テロップ)を入れよう
・下段中央付近の丸にプラスアイコンをタップします。
・メインタイトルをタップします。(冒頭にタイトルを入れないのであれば、この作業はスキップします。映像にテロップを重ねる場合も同様にこの方法でできます。)
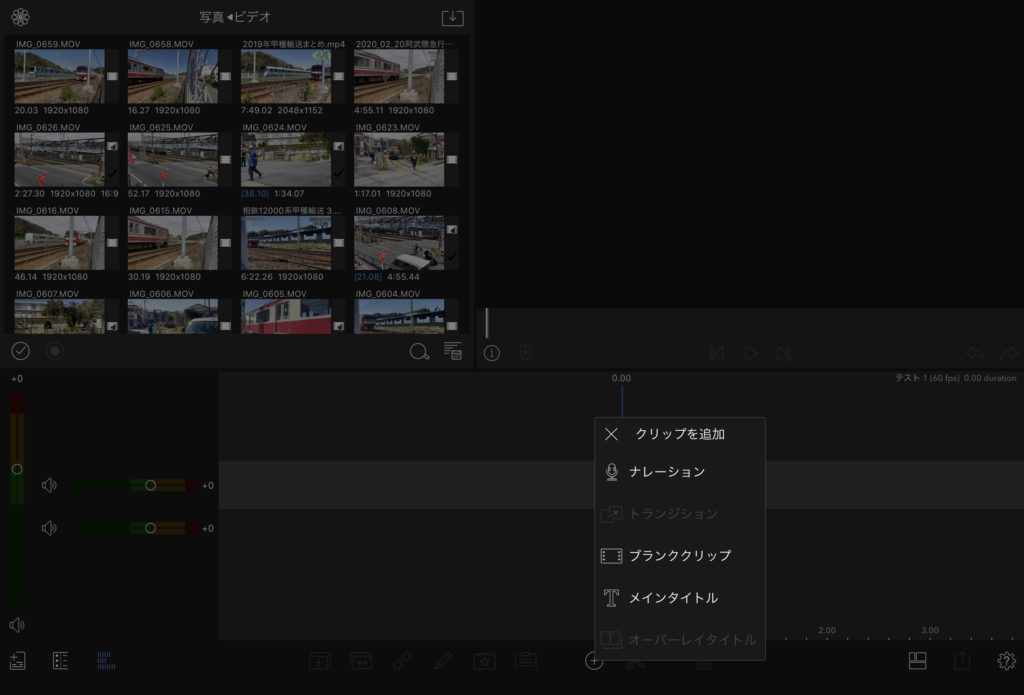
・画面下の領域のタイムライン(時系列)に配置された長さ4秒のタイトルをダブルタップをします。
・タイムラインの右端を選択して継続時間を調整できます。
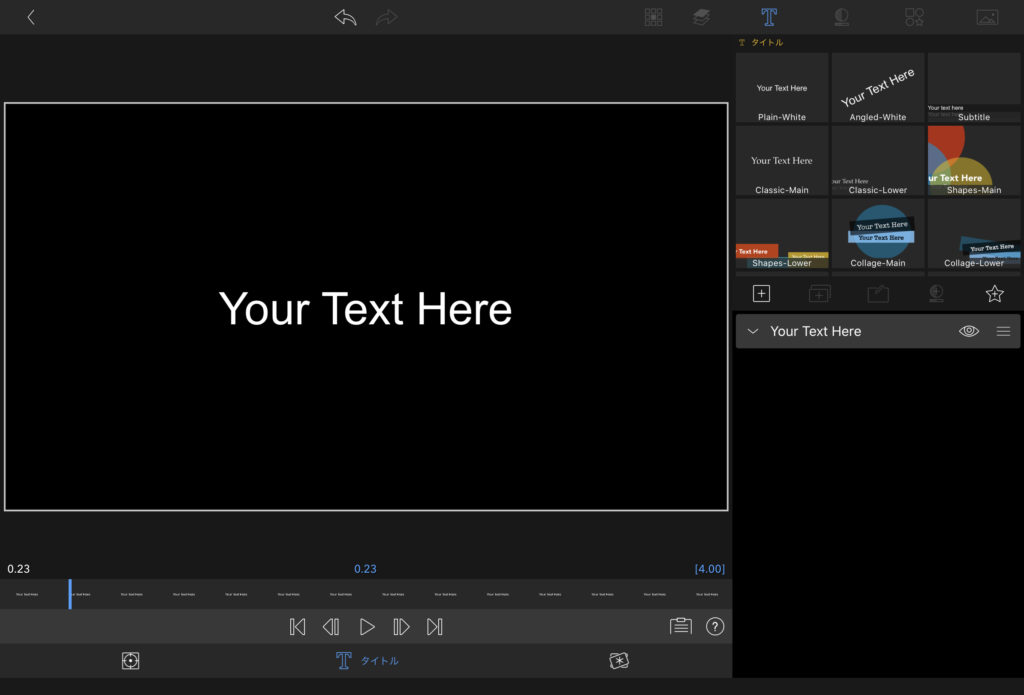
・Your Text Here の部分をダブルタップします。
・画面右上のテキストエリアに任意の文字を入力します。
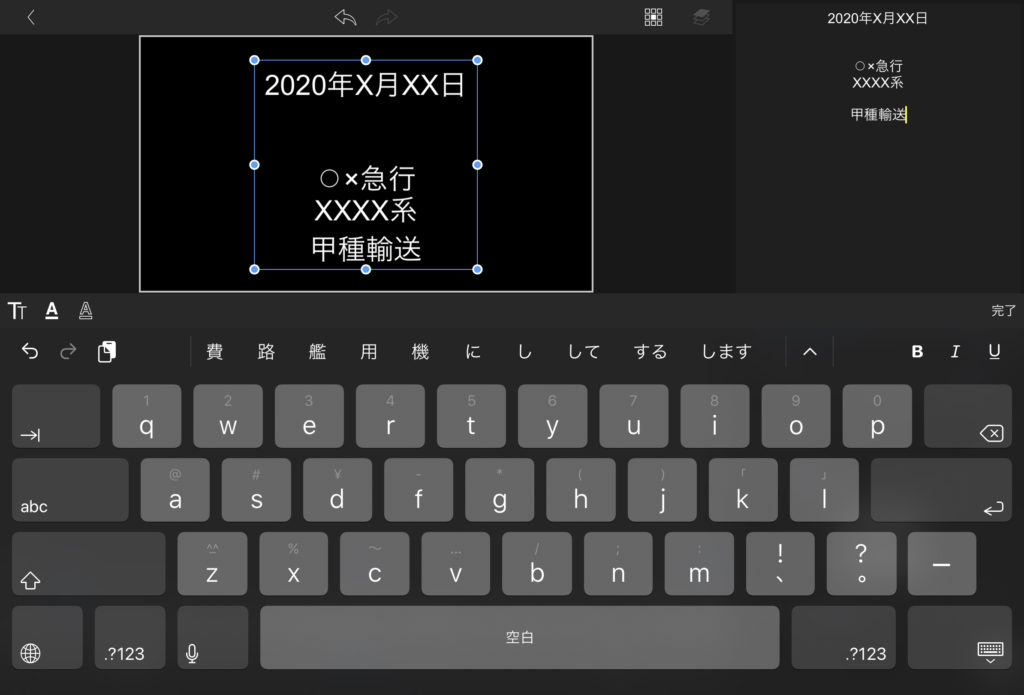
・お好みの文字色や文字サイズを変更します。
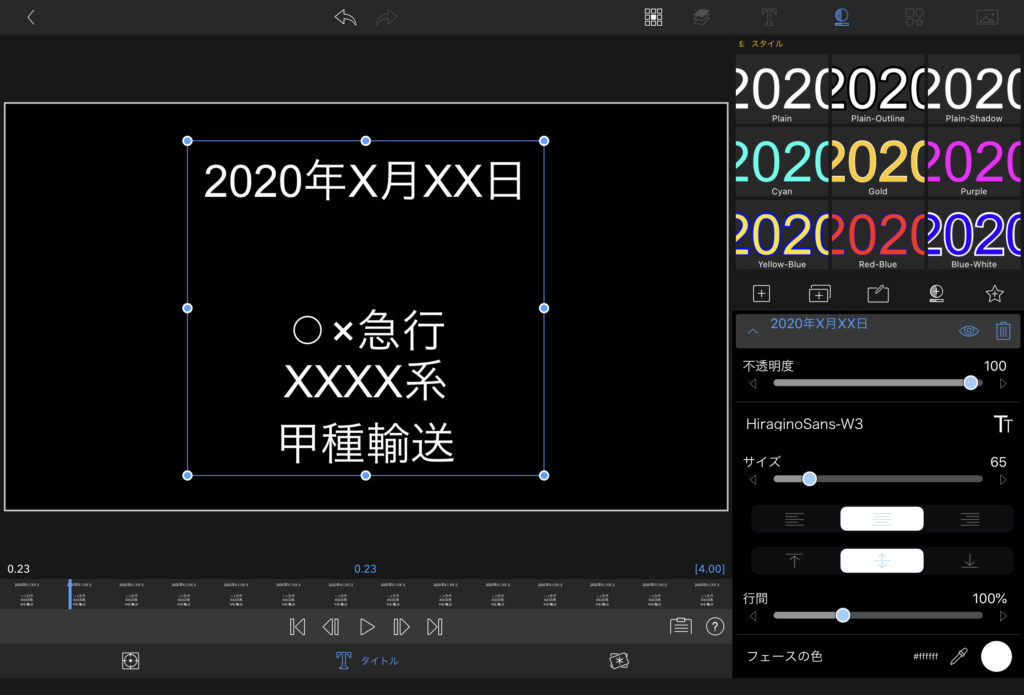
・右側のT と書いてある部分をタップしフォント(書体)を選択します。
・一通り変更が終わったら上段一番左の<アイコンをタップします。
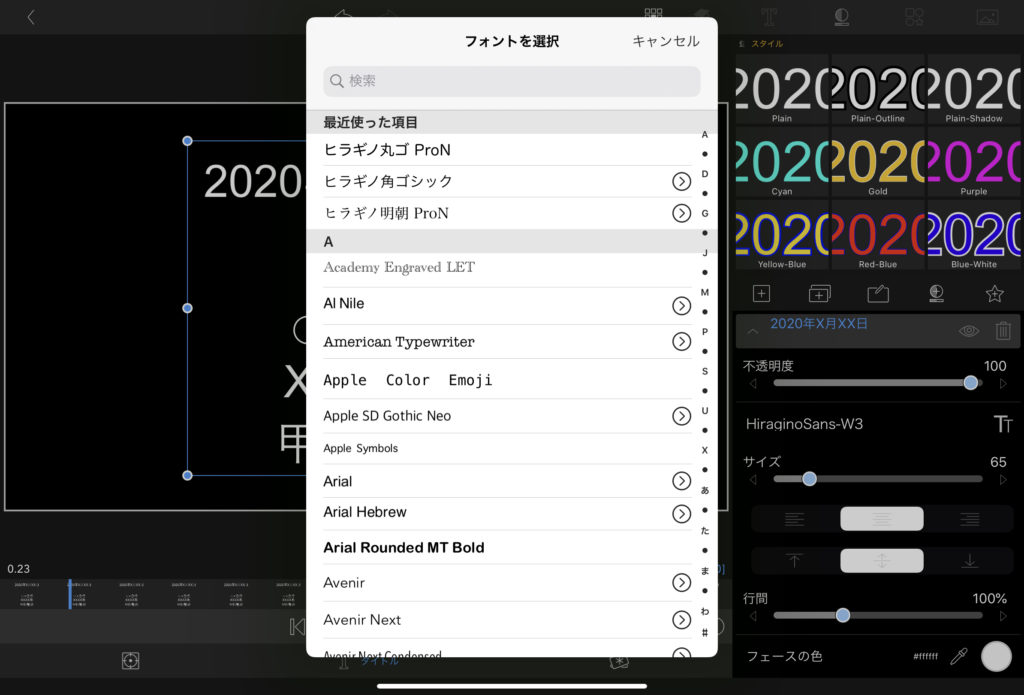
・タイトルが入力できました。
メディア(動画または静止画像)を取り込もう
・左上の花びらのようなアイコンをタップします。
・ソースと表示されるので「写真」をタップします。
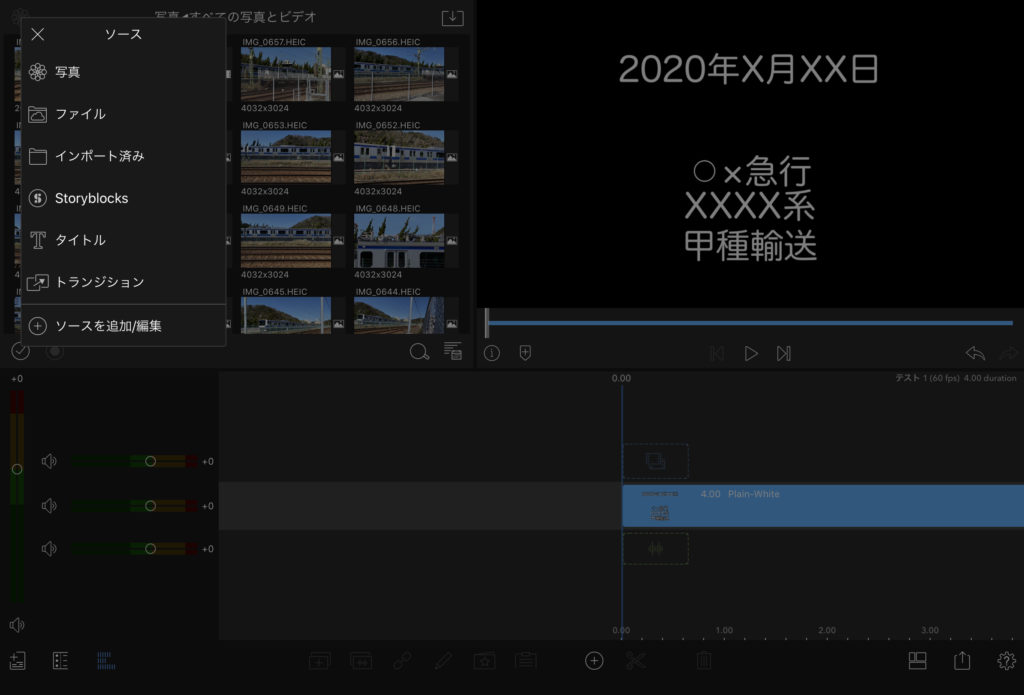
・動画または静止画像をダブルタップをするかタイムラインにドラッグ・アンド・ドロップします。
・画面右上の領域でプレビューができます。
・黄色の[ ]でトリミングができます。
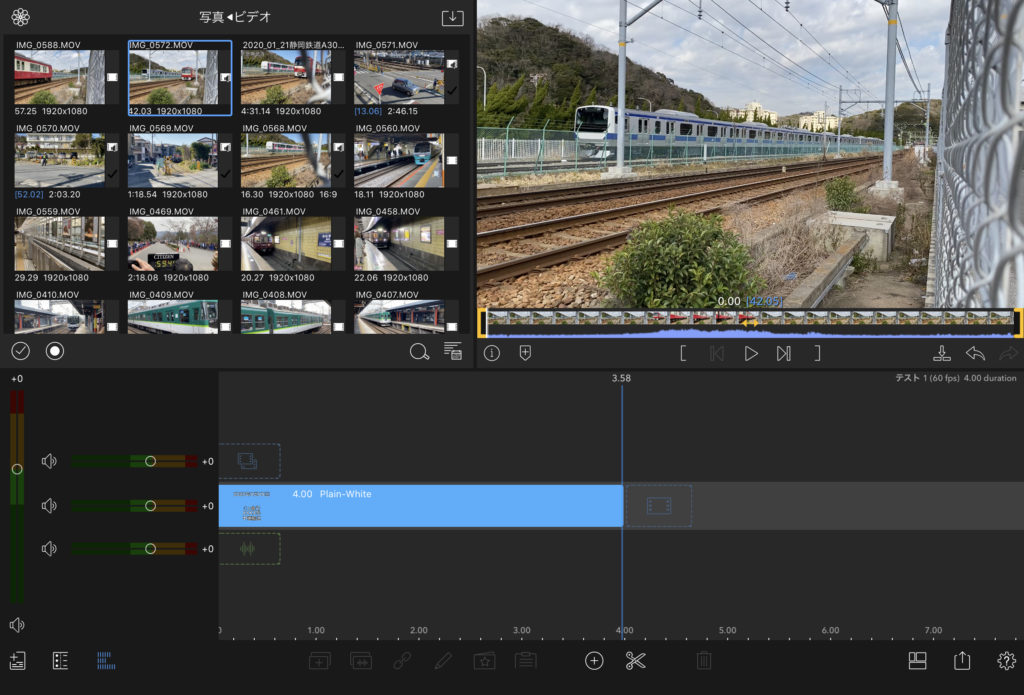
・動画が取り込まれました。
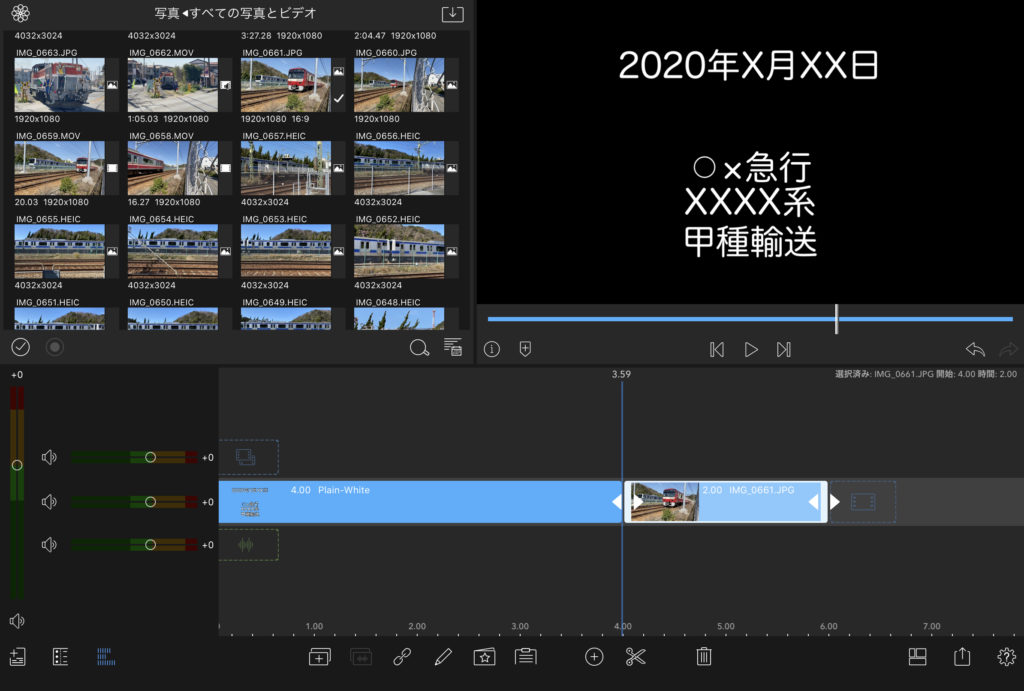
動画のトリミングをしよう
・タイムラインをカットしたい位置に移動します。
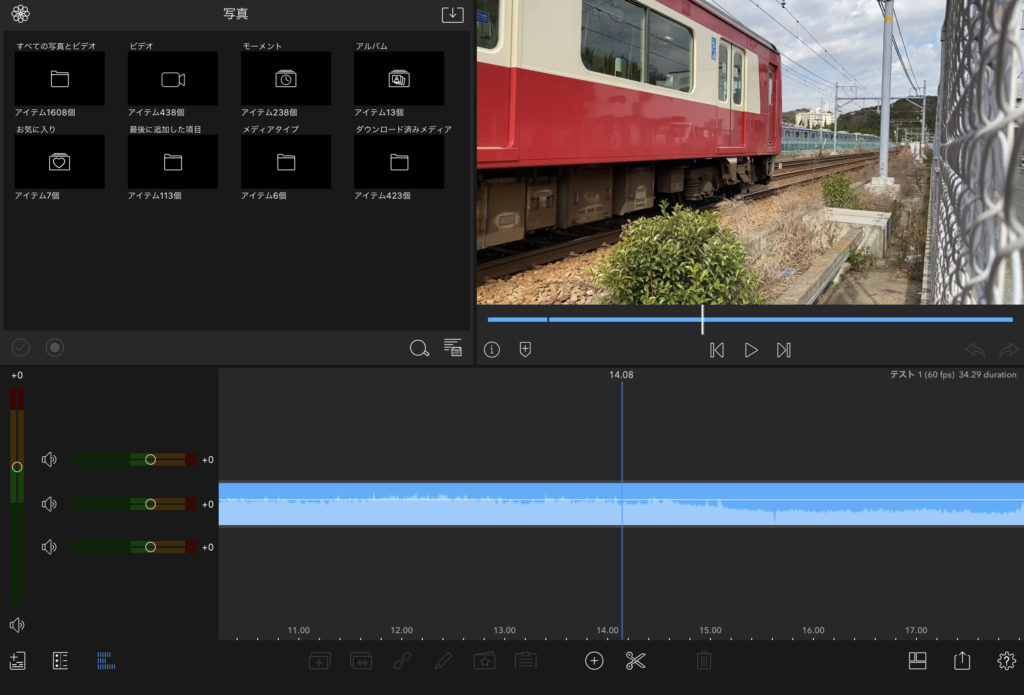
・下段中央下のハサミマークをタップします。
・同様の操作を繰り返し動画・静止画像を繋げていきます。
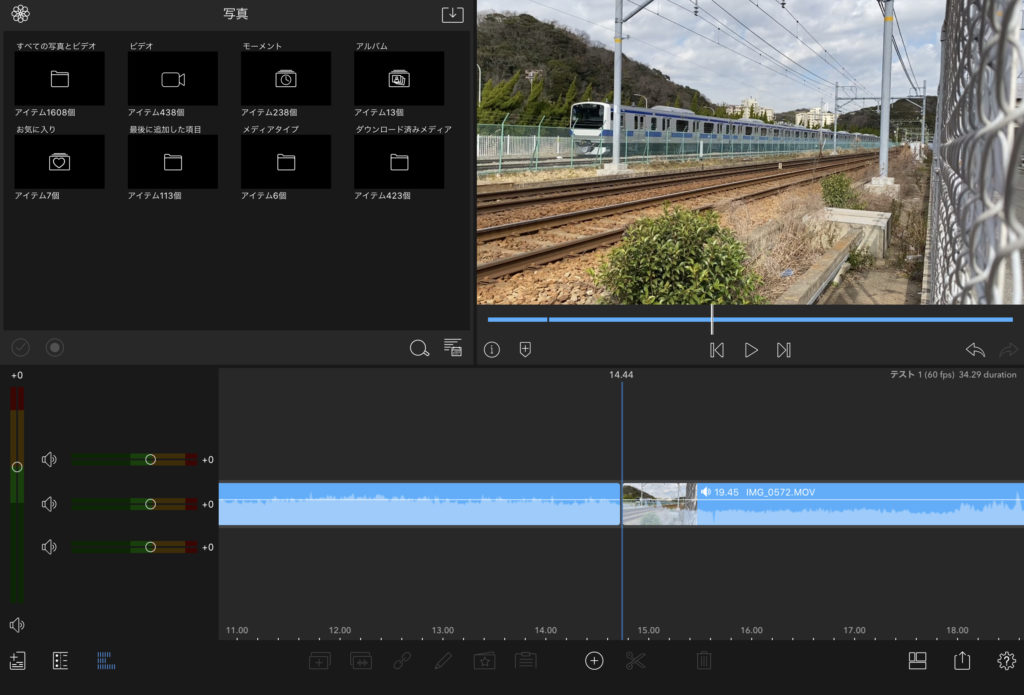
トランジション(場面の切替効果)の設定をしよう
・画面右上のプレビュー領域でどのような効果があるか確認ができます。
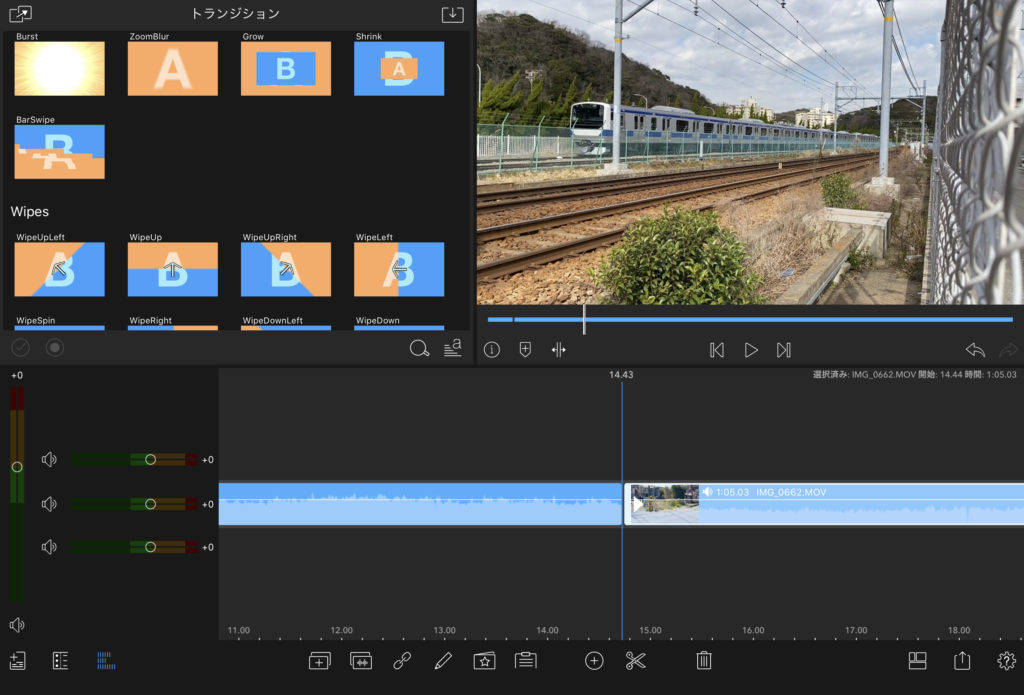
・左上の領域から設定したい効果を選び、画像または静止画像の境目にドラッグ・アンド・ドロップします。
・トランジション(ここではWipeLeft)の設定ができました。
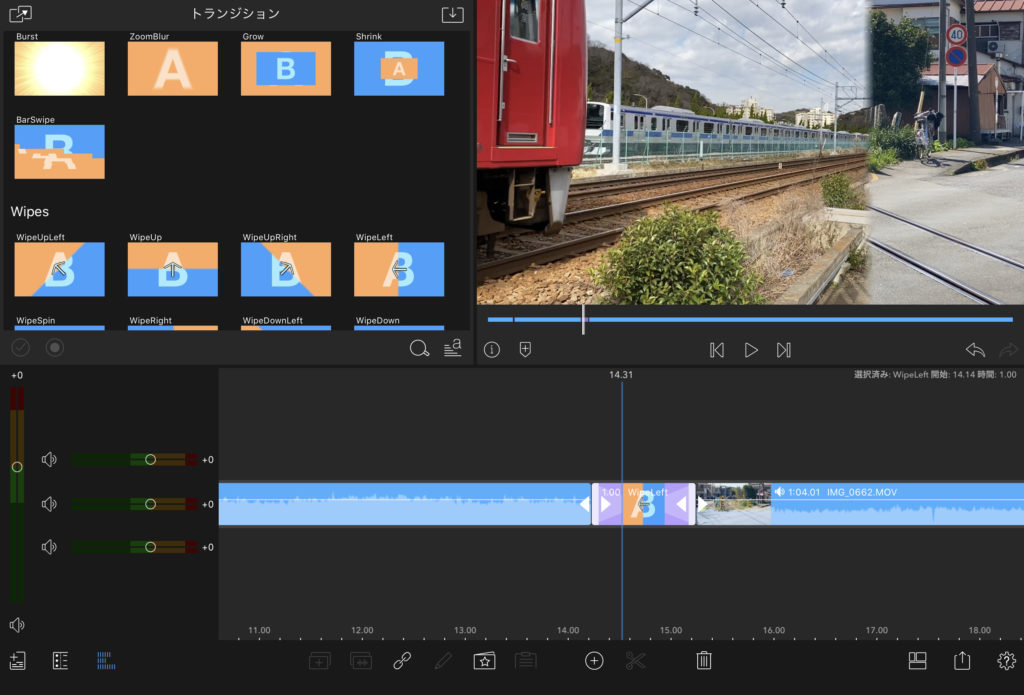
動画の書き出しをしよう
書き出しとはカットしたり効果をかけた上で、PCやスマホなど各デバイスで再生できるよう完成品のファイルを作る作業です。
・下段左から2番目の四角から上矢印のアイコンをタップします。
・ムービーをタップします。
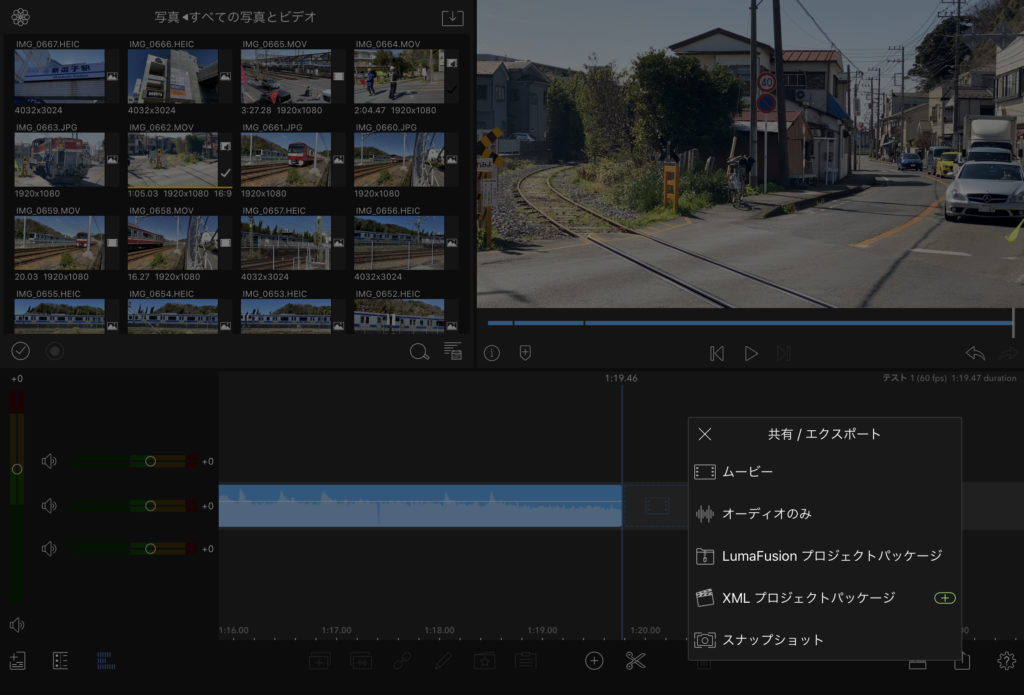
・ムービーのエクスポート先で「写真」をタップします。
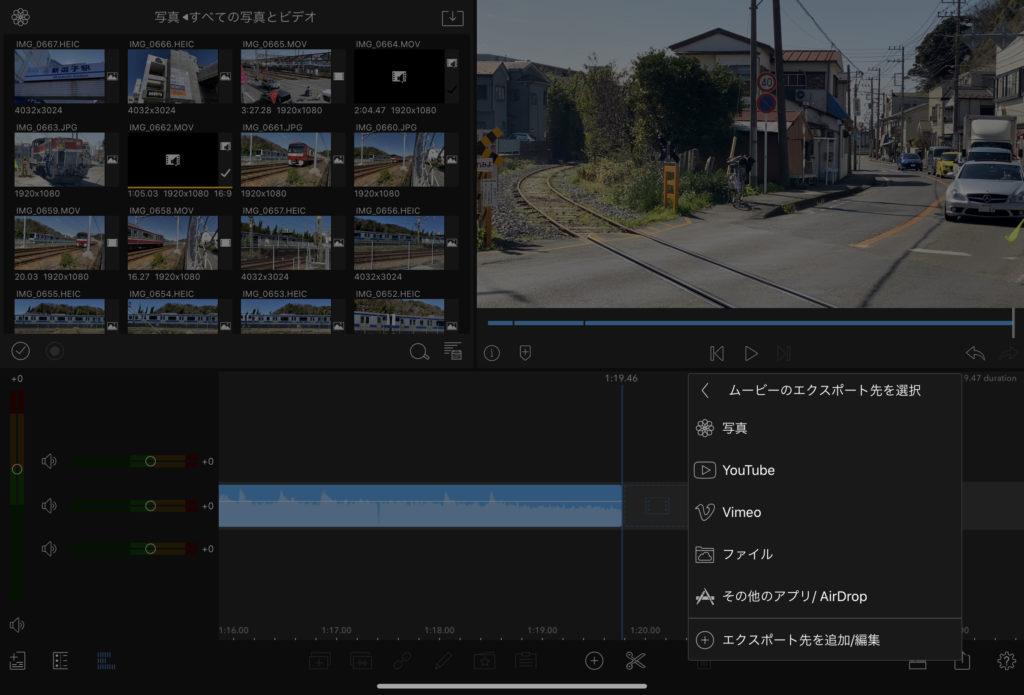
・ムービー設定(写真)で任意の設定をします。
右上の四角に上矢印をタップします。
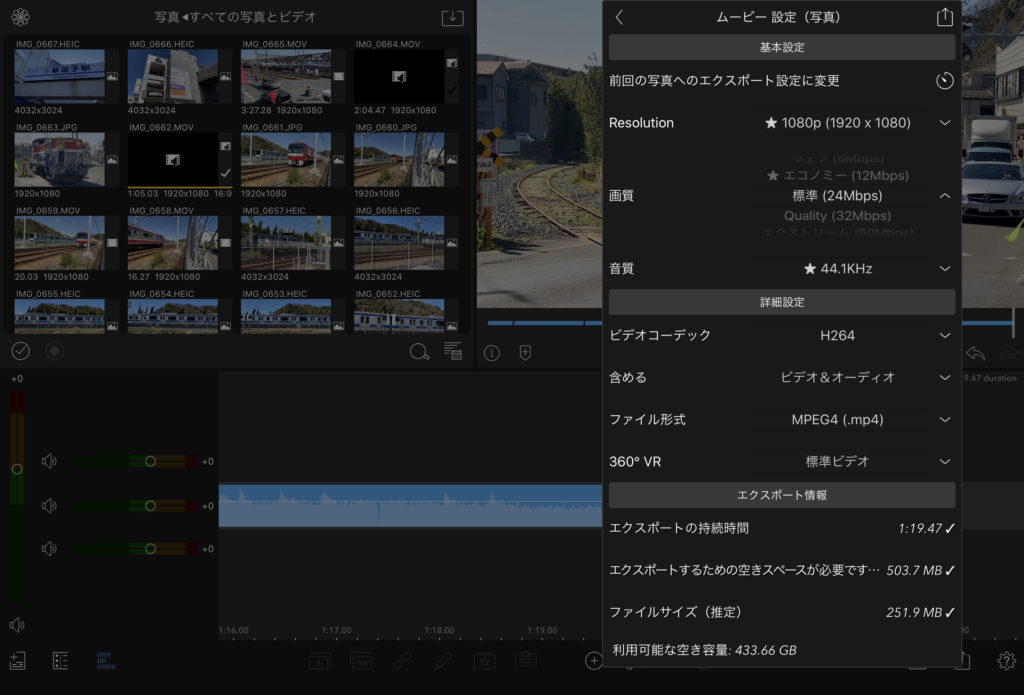
・ムービーの書き込み(書き出し)が終わるまで待ちます。
(iPadPro11では動画の実時間より早く処理が完了します)
・Luma Fusionを終了し「写真」アプリに書き出されたファイルを見て確認してください。
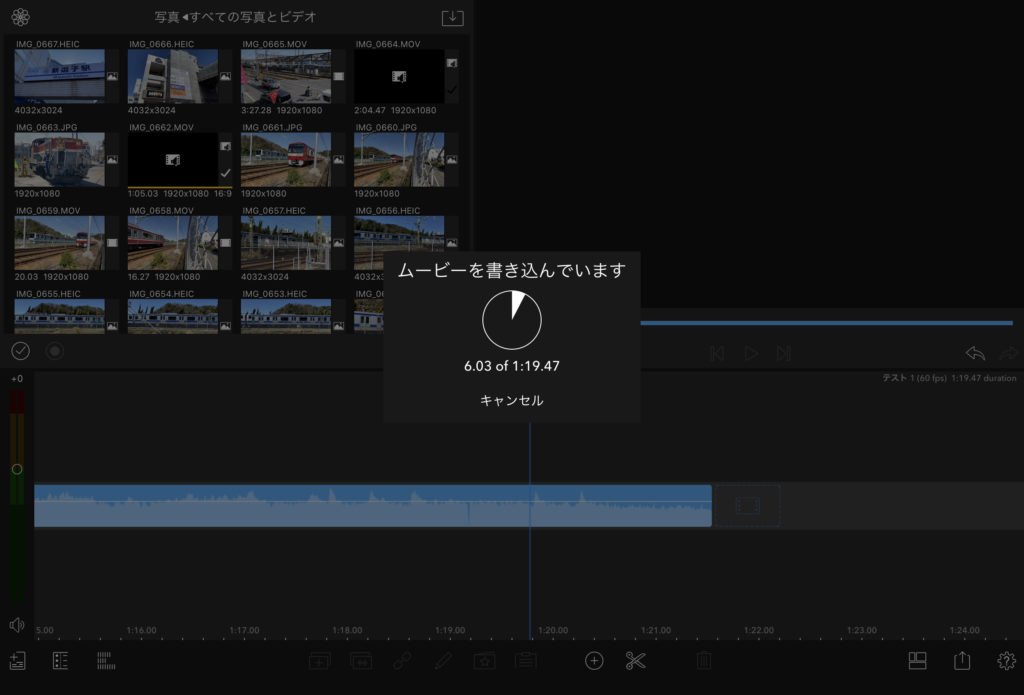

最後に
長くなりましたが大体こんな感じで編集を行っています。LumaFusionは直感で使えるように作られています。どんなにカット編集したり、色調の変更を掛けてもオリジナルのファイルに影響は及ぼさないのでどんどん触って慣れていきましょう。私も益々使い方の勉強を進めてより良い動画を作っていきたいと思います。